Système de gestion de contenu (CMS) : Afficher le contenu de la collection dans une Galerie Pro
Temps de lecture : 28 min
Utilisez une Galerie Pro pour afficher de manière dynamique les images de chaque élément de votre collection de Système de gestion de contenu (CMS). Vous contrôlez le champ d'image à utiliser pour chaque élément, tout en connectant également les champs de collection aux titres, aux descriptions, aux textes alternatifs et aux liens des images. Ce type de configuration est idéal pour les pages de liste dynamique et les pages statiques, car vous pouvez connecter les images aux pages d'éléments dynamiques de leurs éléments.

Important :
Cet article concerne la connexion d'une Galerie Pro à un champ Image utilisé pour afficher une image par élément de collection. Vous pouvez également connecter une galerie pro à un champ de galerie médias utilisé pour afficher plusieurs images ou vidéos pour un seul élément de collection sur une page d'élément dynamique.
Étape 1 | Créer une collection de CMS
Créez une collection d'éléments multiples pour stocker les images que vous souhaitez afficher dans la galerie. Ajoutez un champ de type image et des champs de texte pour les titres, les descriptions et le texte alternatif des images. Ajoutez ensuite les images et les valeurs de chaque élément de la collection. Si nécessaire, vous pouvez ajuster les autorisations de la collection à partir de leur paramètre par défaut « Afficher le contenu » qui permet à tout le monde de voir le contenu.
Pour créer une collection pour stocker les images de la galerie :
Éditeur Wix
Éditeur Studio
Tableau de bord
- Accédez au CMS dans le tableau de bord de votre site.
- Cliquez sur Créer une collection.
- Saisissez un nom pour votre collection.
- Laissez Plusieurs éléments (par défaut) sélectionnés et cliquez sur Créer.
- Ajoutez des champs à votre collection manuellement ou en important un fichier CSV :
- Ajouter des champs manuellement : Cliquez sur + Ajouter un champ pour commencer ajouter manuellement des champs à votre collection.
- Importer un fichier CSV : Cliquez sur Importer un fichier CSV pour télécharger un fichier CSV dans votre collection.
Suggestion :
Assurez-vous d'ajouter un type de champ Image pour stocker les images de chaque élément. Vous pouvez également ajouter des types de champs Texte à utiliser comme titres, descriptions et texte alternatif des images.
- Ajouter des éléments à votre collection :
- Cliquez sur + Ajouter un élément.
- Ajoutez du contenu concernant l'élément à chaque champ pertinent.
- Répétez cette étape pour créer autant d'éléments que vous le souhaitez.

- Configurez les autorisations pour la collection :
- Cliquez sur Plus d'actions et sélectionnez Autorisations et confidentialité.
- Choisissez les autorisations à utiliser pour la collection :
Remarque : Les propriétaires de sites et les collaborateurs sont toujours traités comme des administrateurs lorsqu'ils sont connectés au site en ligne. Cela signifie qu'ils peuvent toujours consulter, ajouter, mettre à jour et supprimer le contenu de la collection à partir du site en ligne. Cette règle s'applique quelle que soit l'autorisation de collection que vous sélectionnez.
Afficher le contenu
Collecter du contenu
Personnaliser
Étape 2 | Connecter une Galerie Pro à votre collection
Ajoutez une Galerie Pro à votre site et connectez-la à un dataset qui se rapporte aux champs de votre collection. Connectez ensuite les sources d'images de la galerie au champ d'images de votre collection. Vous pouvez également connecter les titres, les descriptions et le texte alternatif aux champs de votre collection. Utilisez le menu déroulant « Lien connecté à » pour lier les éléments à leurs pages d'éléments dynamiques, ou à un champ « URL », « Images » ou « Vidéo ».
Éditeur Wix
Éditeur Studio
- Accédez à votre Éditeur.
- Accédez à la page où vous souhaitez qu'une galerie affiche des images qui représentent différents éléments de la collection.
- Cliquez sur Ajouter des éléments à gauche de l'éditeur.
- Cliquez sur Galerie.
- Cliquez et faites glisser la Galerie Pro que vous souhaitez utiliser sur la page.

- Retirez les images par défaut de la galerie :
- Cliquez sur Gérer le média dans la galerie.
- Cliquez sur Tout sélectionner, puis sur Supprimer.
- Cliquez sur Terminé.
- Cliquez sur l'icône Connecter au CMS .
- Cliquez sur le menu déroulant Choisir un dataset et sélectionnez un ensemble de données qui se connecte à votre collection. Vous pouvez également sélectionner Ajouter un dataset, puis choisir la collection à laquelle vous souhaitez le connecter.
- Cliquez sur les menus déroulants appropriés pour relier les champs de votre collection à la galerie :
- Sources de l'image connectée à : Sélectionnez le champ d'image que vous souhaitez afficher.
- Titres connectés à : Sélectionnez le champ que vous souhaitez utiliser pour les titres des images.
- Descriptions connectée à : Sélectionnez le champ que vous souhaitez utiliser pour les descriptions d'images.
- Textes alternatifs connectés à : Sélectionnez le champ que vous souhaitez utiliser pour les textes alternatifs de l'image.
- Lien connecté à : Sélectionnez la page dynamique, le champ URL ou le champ d'image auquel vous souhaitez connecter les images.

- Cliquez sur la galerie et sélectionnez Paramètres pour personnaliser la mise en page, le design de votre galerie, et plus encore. En savoir plus sur la personnalisation de votre Galerie Pro.
Étape 3 | Gérer les paramètres du dataset
Accédez aux paramètres du dataset pour paramétrer le nombre total d'éléments qui peuvent être chargés à la fois, filtrer l'affichage de certains éléments, trier l'ordre dans lequel les éléments s'affichent ou modifier le mode de l'ensemble de données. Paramétrez le mode sur Lecture et écriture si vous prévoyez de permettre aux visiteurs de soumettre ou de modifier des images dans la collection connectée de la galerie.
Éditeur Wix
Éditeur Studio
- Accédez aux paramètres du dataset connecté de la galerie :
- Cliquez sur la galerie.
- Cliquez sur l'icône Connecter au CMS .
- Cliquez sur Paramètres de l'ensemble de données dans le panneau Connecter la galerie à droite.
- (Facultatif) Cliquez sur le type d'autorisation à côté de Autorisations pour déterminer qui peut consulter, ajouter, mettre à jour ou supprimer le contenu de la collection sur votre site en ligne.
- (Facultatif) Cliquez sur le champ Nom de l'ensemble de données si vous devez modifier le nom de l'ensemble de données.
- (Velo uniquement) Cliquez sur le champ ID de l'ensemble de données pour modifier l'ID utilisé pour identifier l'ensemble de données dans le code de votre page.
- Cliquez sur le menu déroulant Mode Ensemble de données et sélectionnez l'option correspondante :
- Lecture : Les éléments connectés peuvent lire et afficher le contenu de votre collection. Les éléments ne peuvent pas modifier le contenu de la collection.
- Lecture et écriture : Les éléments connectés peuvent afficher le contenu de votre collection. Les éléments de saisie peuvent ajouter ou modifier du contenu à votre collection.
- Modifiez le champ Éléments par chargement pour configurer le nombre maximal d'éléments qui peuvent être chargés à la fois.
Remarque : Il s'agit du nombre maximal d'éléments qui peuvent être chargés lorsque les visiteurs cliquent sur les boutons « En voir plus », sur les boutons « Page suivante/précédente » ou sur les barres de pagination. Consultez la section suivante pour les étapes.
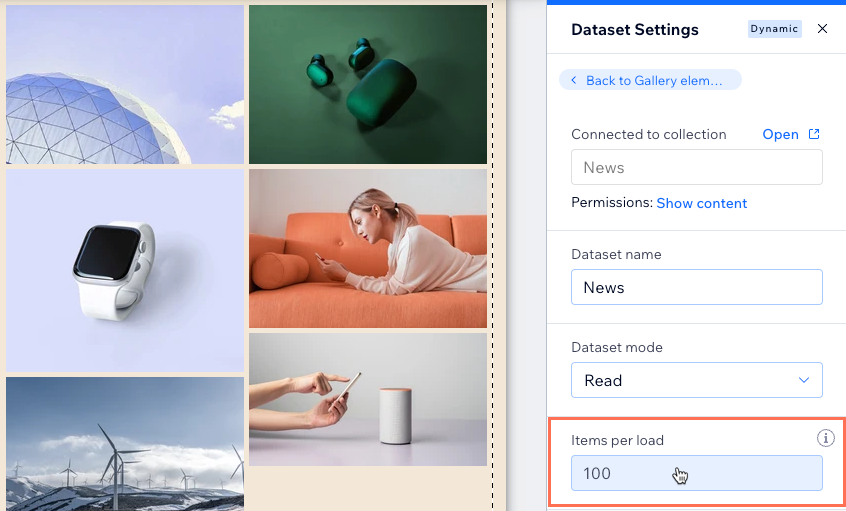
- (Facultatif) Cliquez sur + Ajouter un filtre pour afficher uniquement des éléments spécifiques dans la galerie.
- (Facultatif) Cliquez sur + Ajouter un tri pour choisir l'ordre dans lequel les éléments de la collection apparaissent dans la galerie.
Étape 4 | (Facultatif) Créer des boutons « En voir plus » ou des boutons de navigation
Vous pouvez améliorer les performances de chargement de votre page en ajoutant un bouton « En voir plus » si vous avez beaucoup d'éléments de collection. Le champ « Éléments par chargement » peut être configuré jusqu'à 1000 éléments. Cela contrôle le nombre d'éléments qui peuvent initialement se charger dans votre galerie, et le nombre d'éléments supplémentaires qui peuvent se charger lorsque les visiteurs cliquent sur le bouton « En voir plus ».
Ce champ détermine également le nombre d'éléments affichés par « page » dans votre galerie si vous connectez des boutons « Page suivante/précédente » ou une barre de pagination (Éditeur Wix uniquement).
Éditeur Wix
Éditeur Studio
Sélectionnez l'action que vous souhaitez effectuer :
Créer un bouton « En voir plus »»
Créer des boutons « Page suivante » et « Page précédente »
Connecter une barre de pagination
FAQ
Cliquez ci-dessous pour obtenir des réponses aux questions les plus fréquemment posées sur la connexion d'une galerie au système de gestion de contenu (CMS).
Comment les visiteurs du site peuvent-ils filtrer le contenu qui apparaît dans la galerie ?
Puis-je configurer les liens d'images de la galerie pour qu'ils s'ouvrent lorsque l'on clique dessus ?
Quelles sont les options de connexion au système de gestion de contenu (CMS) pour cette galerie ?
Pourquoi le bouton « En voir plus » de ma galerie Pro ne répond-il pas aux paramètres de l'ensemble de données ?

 à gauche de l'éditeur.
à gauche de l'éditeur. .
.
 pour personnaliser l'apparence de votre bouton « En voir plus ».
pour personnaliser l'apparence de votre bouton « En voir plus ».

 sur la barre de pagination pour modifier le design.
sur la barre de pagination pour modifier le design.  .
.

